16 December 2012
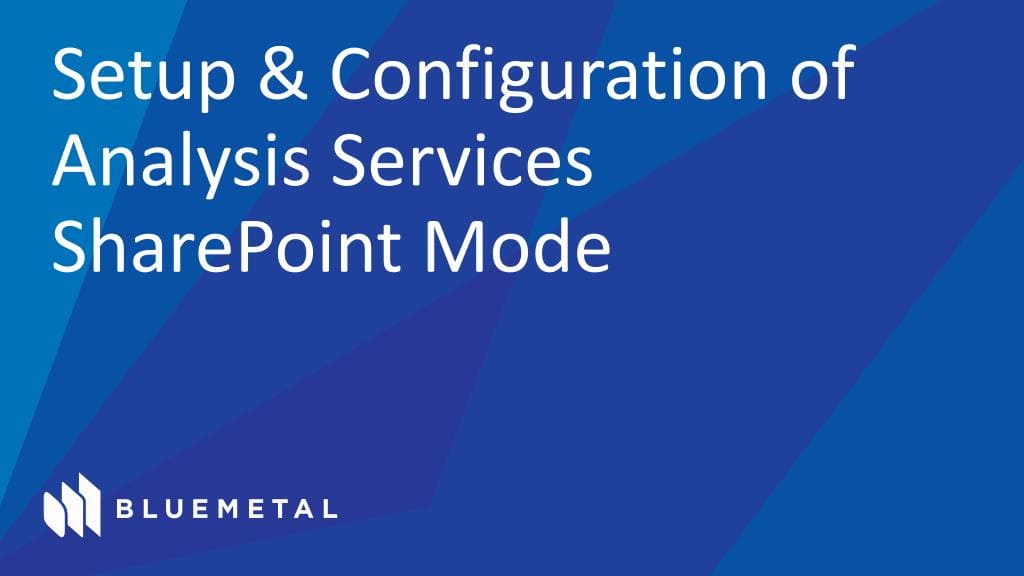
Today I will show you how to configure PerformancePoint service in SharePoint 2010. The PerformancePoint service is integrated in sharepoint 2010 environment. The PerformancePoint service is sharepoint 2010 enterprise feature, as long as you have enterprise feature switched on the PerformancePoint service will be available.
Installing PerformancePoint Service Application
Make sure that you have enterprise version of SharePoint 2010 installed.
Open sharepoint 2010 central admin site
Click on Manage Service Applications under Application Management
Click on new from top ribbon and select “PerformancePoint Service application”
Provide the service app name, SQL database configuration, application pool and select security account for App Pool.
Click ok, you will see the following if “PerformancePoint Service application” installed successfully.
Starting the PerformancePoint service
Open the SharePoint 2010 central administration go to > System Settings > Manage services on server (under Servers category)
Click the start link to start “PerformancePoint Service”; you will get the following when it is started.

Setting up a secure store account
You cannot access the performance points unattended service account to connect to data sources without secure store account.
Open sharepoint 2010 central admin site
Click on Manage Service Applications under Application Management
Click on the Secure Store Proxy and click Manage from the top ribbon
You will get a message saying ‘Generate a new key’, Click Edit on the ribbon then say Generate a new key
Setting up unattended service account
Open sharepoint 2010 central admin site
Click on Manage Service Applications under Application Management
Click on “PerformancePoint service application” link
From setting page click on the first link “PerformancePoint Service Application Settings”
In the “Unattended Service Account” section, enter the username and password for querying the data sources
Activate PerformancePoint Site Collection feature
Open your Business Intelligence site and navigate to Site Actions > site settings > Site Collection Features (option under “Site Collection Administration” tab) and active the “PerformancePoint Site Collection features” and shown below.

You have done all configurations, for testing the configuration Open a Performance Point “Business Intelligence Centre” site and click on “Run Dashboard Designer” button.
If you have effectively created a PerformancePoint site collection, you should be able to do the followings
Able to browse to the BI Centre
Can launch Dashboard Designer
Should be able to connect to a data source using the unattended service account
Today I will show you how to configure PerformancePoint service in SharePoint 2010. The PerformancePoint service is integrated in sharepoint 2010 environment. The PerformancePoint service is sharepoint 2010 enterprise feature, as long as you have enterprise feature switched on the PerformancePoint service will be available.
Installing PerformancePoint Service Application
Make sure that you have enterprise version of SharePoint 2010 installed.
Open sharepoint 2010 central admin site
Click on Manage Service Applications under Application Management
Click on new from top ribbon and select “PerformancePoint Service application”
Provide the service app name, SQL database configuration, application pool and select security account for App Pool.
Click ok, you will see the following if “PerformancePoint Service application” installed successfully.
Starting the PerformancePoint service
Open the SharePoint 2010 central administration go to > System Settings > Manage services on server (under Servers category)
Click the start link to start “PerformancePoint Service”; you will get the following when it is started.
![]()
Setting up a secure store account
You cannot access the performance points unattended service account to connect to data sources without secure store account.
Open sharepoint 2010 central admin site
Click on Manage Service Applications under Application Management
Click on the Secure Store Proxy and click Manage from the top ribbon
You will get a message saying ‘Generate a new key’, Click Edit on the ribbon then say Generate a new key
Setting up unattended service account
Open sharepoint 2010 central admin site
Click on Manage Service Applications under Application Management
Click on “PerformancePoint service application” link
From setting page click on the first link “PerformancePoint Service Application Settings”
In the “Unattended Service Account” section, enter the username and password for querying the data sources
Activate PerformancePoint Site Collection feature
Open your Business Intelligence site and navigate to Site Actions > site settings > Site Collection Features (option under “Site Collection Administration” tab) and active the “PerformancePoint Site Collection features” and shown below.

You have done all configurations, for testing the configuration Open a Performance Point “Business Intelligence Centre” site and click on “Run Dashboard Designer” button.
If you have effectively created a PerformancePoint site collection, you should be able to do the followings
Able to browse to the BI Centre
Can launch Dashboard Designer
Should be able to connect to a data source using the unattended service account