
In today’s video, we tackle a common issue encountered in Power Automate flows: the “file locked for shared use” error. This problem often arises when a document is opened and approved in a browser, but the workflow still sees it as being edited, preventing updates to the file properties.
The scenario presented involves a user sending a document for review. The reviewer opens the document in their browser, approves it via email, and closes it. Despite this, the workflow believes the file is still being edited, leading to an error when attempting to update the file properties.
Steps to Replicate and Resolve the Issue:
Set Up the Workflow:
Encounter the Error:
The reviewer opens the document in the browser and approves it via email. The workflow fails when trying to update the file properties, showing the “file locked for shared use” error.
Implementing the Workaround:
Enable Check-in/Check-out:
Modify the Flow:
Run the Workflow:
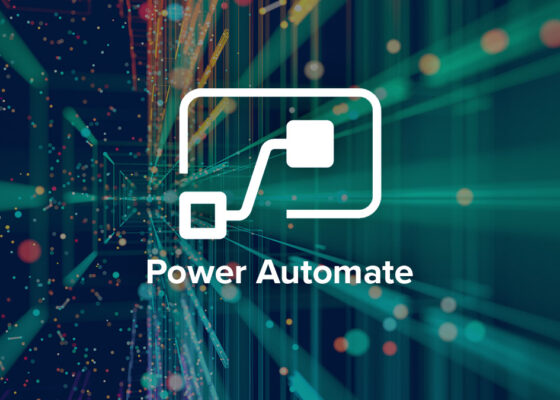
By enabling the check-in/check-out feature and adjusting the workflow to manage file states correctly, you can avoid the “file locked for shared use” error in Power Automate flows.
Watch the full video for a detailed walkthrough.