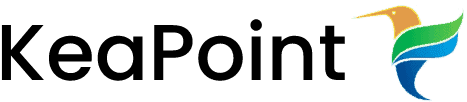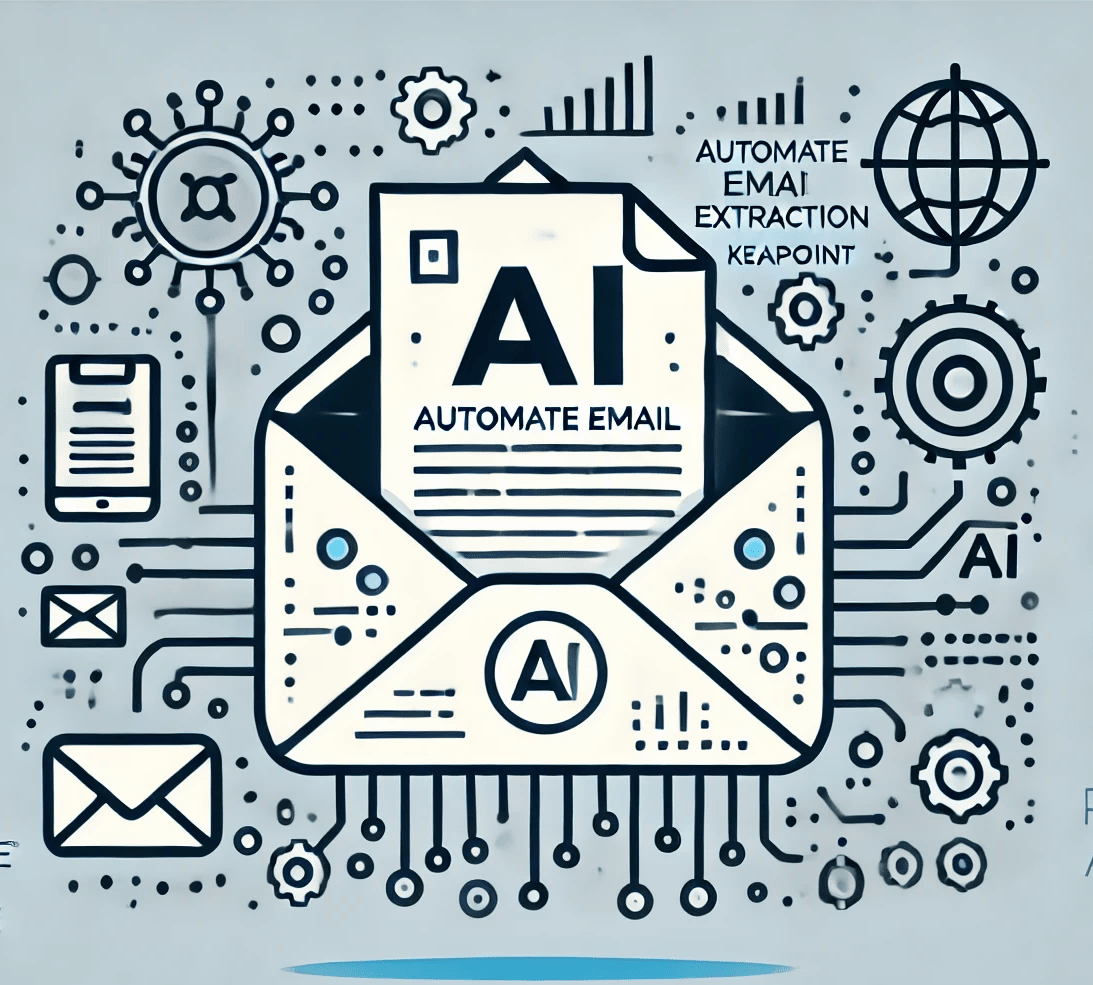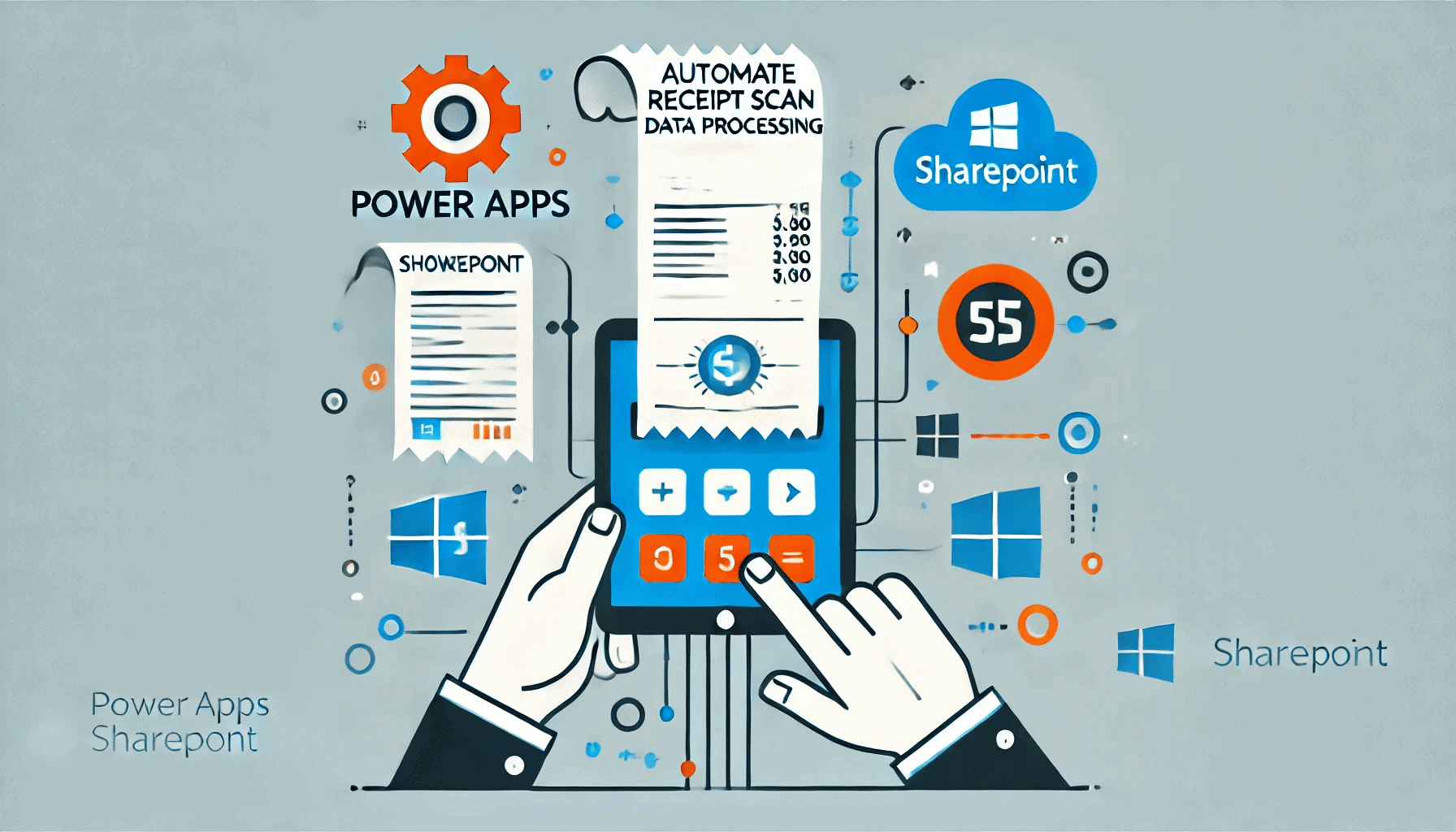InfoPath 2010 & SharePoint Designer list forms Editing
20 February 2011
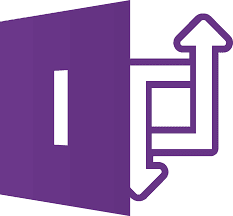
List Forms: SharePoint list contains a set of list forms that you use to view, edit, or add items to a list. Each list form displays the columns from that list as fields on a page where users can view add, or edit information. Microsoft SharePoint Designer 2010 can customize these forms so that they’re easier to use and more targeted toward your business solution. Microsoft InfoPath 2010 in SharePoint Designer is used to create and customize these forms.
Microsoft InfoPath 2010
InfoPath 2010 is a powerful form creation and information gathering program included in the Microsoft Office 2010 release. Using InfoPath 2010, you can create highly customized, sophisticated forms without writing any code. You can drag and drop fields onto the form, add instant form validation using a set of rules, and apply different themes or branding to the form.
Customizing a list form in InfoPath Designer 2010 is similar to the experience of customizing a list form in Microsoft SharePoint Designer 2010. Typically, you add and remove fields, add text, graphics, and server controls, and change the layout and look and feel of the form.
Working:
When you open a list in Microsoft SharePoint Designer 2010 and look at the available forms for that list, you see three forms: DispForm.aspx, EditForm.aspx, and NewForm.aspx
DispForm.aspx is used to display the properties of an item in the list.
EditForm.aspx is used to edit the item in the list.
NewForm.aspx is used to create new items in the list.
To customize these forms in Microsoft SharePoint Designer 2010, you open them individually and make changes to them or create new forms to replace them. The next time you open your site in Microsoft SharePoint Designer 2010, you’ll notice the addition of the new forms on the summary page for the list.
Default List Form
The default edit form (EditForm.aspx) appears as follows in the browser.
When you customize the form in InfoPath 2010, the new edit form (editifs.aspx with associated InfoPath template) appears as follows in the browser.
- Open your site in Microsoft SharePoint Designer 2010.
- In the Navigation pane, click Lists and Libraries.
- Open the list you want to customize.
- On the List Settings tab, in the Actions group, click Design Forms in InfoPath, and then choose the content type that you want to use for the list forms.
InfoPath 2010 opens with a new InfoPath Form Template.
- On the List Settings tab, in the Actions group, click Design Forms in InfoPath, and then choose the content type that you want to use for the list forms.
- Use the form editing tools in InfoPath 2010 to customize the look and feel of your form and add the necessary rules based logic to the form.
- When finished with your customization, publish the template to your SharePoint list. There are two ways you can do this:
- If you’re finished working on your form, simply close the form and when prompted, choose Save and Publish.
- To publish the form and continue working in InfoPath, click the File tab, choose Info, and click Quick Publish.
- Click OK to the publish confirmation message.
- Close InfoPath 2010 and return to Microsoft SharePoint Designer 2010 if necessary.